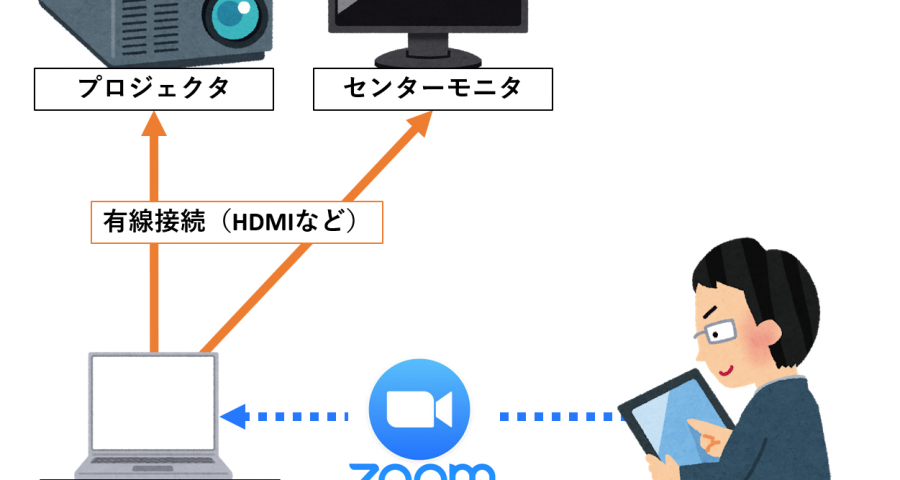もう大晦日が終わって新年になってしまった。毎年恒例の一年の振り返り記事でも書くかと思ってサイトを開いたら、2021年にまだ一つもブログ記事を書いていなかったことに気づいた。振り返りの一つ前の記事がその前の振り返りというのはみっともない気がするので、書こうと思ってほったらかしていたネタでお茶を濁すことにする。
去年(2020年)にSurface Pro 7を入手した。これには3つの動機があった。まず、Windowsタブレットがタブレット端末としての完成度をみること、次に特にWindowsタブレットが授業用途で実用に耐えるのかどうかを試すこと、そして勤務校で導入されたMicrosoft Teamsとの相性を見極めることである。Windowsタブレット代表として、Surfaceをピックアップしたわけである。Surface Pro 8がすでに出たこのタイミングで今更という感じだが、それぞれの観点で感想をまとめてみる。
なお、以下はタブレット端末としてSurfaceを使った際の感想であり、ラップトップPCとして使った際の感想ではないことを予めお断りしておく。
Surface Pro 7はタブレット端末として完成されていたか
昨年度初頭までは、研究・授業のためのタブレット端末としてiPad Proを使ってきた。研究では、論文やPDF資料への書き込みといった用途で、授業では教科書への書き込みや、動画・音源の再生に加えて、オンライン授業・ハイブリッド授業でTeamsに接続するといった用途で、iPadを使ってきた。ただ、個人的な好みとしてメインで使用するデバイスをすべてWindows(あるいはAndroid)に揃えたかったので、タブレット端末もWindowsタブレットに置き換えできないかということを考えていた。
タッチ精度やSurface Pen、スタンドといったハードの面ではかなり頑張っているように思うが、やはりソフト由来の使いにくさが気になった。WindowsというOSが、タブレットに最適化されていないのが一番の問題点だと思う。タイプカバーをひっくり返したり外した状態で、指やSurface Penでウインドウを操作する、ファイルを開くといったOSの操作をするときに何かしらのストレスを感じることが多かった。もちろん、こういったストレスはタイプカバーを使ってラップトップ化したときに解消されるのだけど、それだとタブレットではないよな…っていう。
PDFへの書き込みも、Drawboard PDFやMetamoji Noteを使ってみたが、どれもiPad × Apple Pencil(× GoodNotes)の組み合わせほど完成されていない印象を受けた。iPadに優っていた点としては、ファイル操作の直感性くらいだろうか。
Surface Pro 7は授業用途で実用に耐えるか
では、授業で使ったときの使い勝手はどうか。ラップトップPCと同じことができるので、ディスプレイの設定(複製・拡張の切り替え)や、スピーカ・マイクの設定、ウインドウの配置といった設定を細かく調整することができるのはよかった。これらの機能が制限されるiPadでは、教室や授業によってこれらの設定を変える際に不便さを感じることもあった(自分がiPadを使いこなせていなかっただけかもしれないが)。
例えば、教科書を映しておいて、その上に動画・音源再生用の小さなプレーヤーソフトを常に前面で表示するといったことは、ほぼほぼラップトップPCのSurfaceだからこそできることだと思う(自分がiPadを以下略)。
教科書に書き込みをするという点では、たいていは遅延などの問題もなく書けているが、突然アプリがフリーズしたりクラッシュしたりといったことがあったので、そう言う意味では、iPad × GoodNotesほど安定して動かない印象である。
ちなみに、Surfaceの画面をプロジェクタに投影する際は、Windowsで使用できるMicrosoft謹製のワイヤレスディスプレイアダプタが便利である。かさばらないので、教室移動があっても気軽に持ち運びができる。タブレットを操作しながら机間巡視もできる。
(ただ、i7モデルだと、バッテリ持ちがよくないので、机間巡視を考えるなら、CPUはあまり欲張らない方がいいと思う。)
Surface Pro 7とMicrosoft Teamsとの相性はどうか
先述したように、SurfaceはほぼほぼラップトップPCなので、当然Teamsの機能がフルに使用できるので、そこに不満はない。画面上に一度に表示できる情報量(学生に提示するための情報量というより、教員が操作するためのメニュー表示などの情報量)もiPadよりSurfaceの方が大きいので、今ではTeamsでオンライン授業やハイブリッド授業を配信する用途では、もっぱらSurfaceを使っている。
不満は1点、Teamsの表示画面の拡大・縮小がピンチイン・ピンチアウトで行えないという点だ(これはiPadでもできない。けどもしかしたら自分がiPadを以下略)。授業の流れや課題の説明などをTeamsのチャネルに投稿するのだけど、それを学生に見せる際に、100%表示ではプロジェクター上で字が小さすぎて読めないので、拡大をしないといけない。そのとき、いちいちマウスをポチポチするか、キーボードのショートカットキーを叩かないといけないのはとてもストレスだった。タッチパネルをピンチイン・ピンチアウトするだけで拡大・縮小ができるようになってもらいたいと思う。
あと、それほど頻繁に使ったわけではないが、提出物にペンで書き込みをするといった、タブレットならではの機能は、思ったほど気持ちよくは動いてくれなかった。Apple Pencilを使う分、iPadの方が使い心地がよかったように感じた。
まとめ
タブレットとしてSurface Pro 7を使ってみた感想を総括すると、できることも多いけど、行き届かないところもあって、全体的に可もなく不可もなく、という印象。Surfaceの名誉のために補足しておくと、ラップトップPCとしては、キーボードとタッチパッドがショボいことを除けば、満足しています。
これ書いてて2021年の振り返りが間に合わなくなってしまった。これから書きます。。