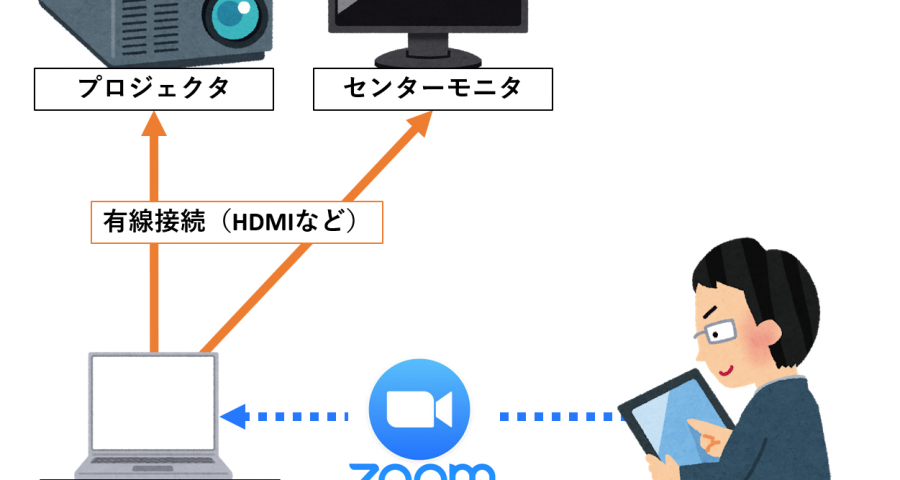先日、学内の研究授業で、教員(私)がPCの操作中教卓から動けなくなってしまっているので、タブレットを使うなどして教卓にかじりつきにならないよう工夫した方がいいというご助言をいただいた。そこで授業用にiPad Pro(11-inch)を(自腹で)購入した。机間巡視・支援をしながら、タブレットの画面や書き込みを、無線でミラーリングできたらいいな、と思ったのだ。
調べてみると、どうもAppleにはAirPlayという無線規格があって、それに対応したデバイス(Apple TVなど)を使えば無線で画面がミラーリングできるらしい。しかし、自分は今回買ったiPad以外にApple製品は持っていないし、今後買う予定もないので、わざわざApple TVを買うのはもったいないと思ってしまう。なんとかならないかと思って考えたり調べたりした結果、iPadなどのタブレット端末の画面を他のPCに共有して、その画面を投影するという方法に至ったので、ここにメモしておく(ポンチ絵はイメージ)。

準備したもの
- PC
- タブレット(今回はiPadを使ったけど、それ以外のタブレットでもOK)
- プロジェクタとスクリーン、もしくはセンターモニタ
- PCとプロジェクタ・センターモニタを接続するためのケーブル
- Zoom(オンラインミーティングアプリ)
- PC用の有線/無線LAN環境
- タブレット用の無線LAN環境
- これらは同じネットワークである必要はない
手順
- まずはZoomアカウントを作成する。確かGoogleアカウントも使用可能だったはず。
- 次に、PCとタブレットにZoomをインストールし、アカウントにログインする。このあたりの手順はWeb上にたくさん情報があるので、詳細は割愛。
- ログインが済んだら、PCとタブレットで、個人(パーソナル)ミーティングスペースに入る。
- Zoomはミーティング毎にIDが振られるのだけど、IDは基本使い捨てらしいので、毎回片方のデバイスでミーティングを立てて、もう片方のデバイスでIDを入力してミーティングに入らないといけない。それでは手間なので、 画面共有のみに使う場合は、恒久的に使える個人ミーティングスペースID(PMI)を使ってミーティングを始めたほうが、 操作が少なく済んで楽。
- さらに操作を楽にするには、インスタントミーティング(ホーム画面の「新規ミーティング」を押して始まるミーティング)に、常にPMIを使用するよう設定する(参考)。そうすれば、アプリを開いて、ボタン一つで個人ミーティングスペースに入ることができる。
- 個人ミーティングスペースに入ったら、共有したい画面のデバイス(今回はタブレット)の上部にある、「共有」をタップし、一番上の「画面」をタップする。すると、もう片方のデバイス(今回はPC)に、タブレットの画面が表示される。
この方法のメリット
- 教卓・ケーブルから自由になれる
- これで教卓やAVボックスにかじりつき問題は解決される(はず)。あとは自分の腕次第。
- PC・タブレット画面を同時に映すことができる
- PC上のウインドウの一つにタブレットの画面が表示されるので、半分はタブレット画面、半分はずっと提示しておきたい資料を映す、といった柔軟な使い方ができる。
- すべてのデバイスで同じネットワークに接続する必要がない。
- 例えばFire TVなどの画面ミラーリングは同じネットワークに接続する必要があるが、意図せずして他のネットワークを拾ったりする(勤務校では無線LANに複数のSSIDがあって、たまに何かのはずみで切り替わっている)と、接続が切れてしまう。だけどこの方法ではZoomのサーバーを通して接続しているので、どのネットワークを拾っても接続は維持される(はず)。
- ただし大学によっては、このようなアプリでの通信が制限されているかもしれないので注意。
- お金がかからない。
- Zoomは今のところ無料版でも十分な機能・性能があるので、PCさえ持っていれば、追加の費用はかからない。ただし、いつまで無料で使えるかは未知数。
この方法のデメリット
- (特に接続直後)タイムラグがある。
- 外部のネットワークを経由しているので、どうしても直接接続するよりも反応が遅い。
- Web上では、Skypeよりも安定している、とった口コミも見かけたけど、実際のところ比べてどうなのかは、こちらでは未検証なのでわからない。
- ただ、印象としては、接続後しばらくすると、かなり安定して動作するようになった(気がする)。
- PCを持ち込まないといけない。
- 自分はPCも毎回持参するつもりなので特に問題ないが、持っていくのはPCかタブレットどちらかにしたいという人には向かない方法だと思う。
おわりに
とりあえず今学期から試してみて、何かあったらここに追記したいと思います。