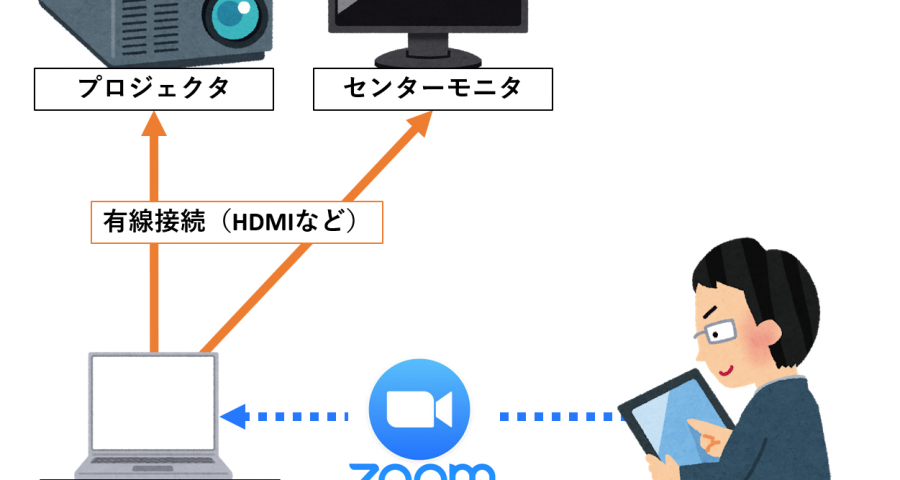非常勤で情報科目を担当したりしていると、教え子の学生さんや周りの院生さんからパソコンに詳しい人だと思われて、「どういうパソコンを買えばいいんですか?」とか「おすすめのパソコンはありますか?」とかなんとか聞かれることがよくある。
実際はただのエンドユーザーなので、その筋の人から見ると全然詳しくはないのだけども、自分ならどういうパソコンをお勧めするかを、普段良く聞かれるトピックを中心に、素人なりにまとめてみたいと思う。
一応、大学生、もしくは高度な技術を必要としない大学院生の方で、課題でレポートや論文を書いたり、授業や学会で発表したりするのにPCが必要な、けどやたらと派手にPCにお金をつぎ込むことのできない方を念頭に置いて書いています。
【画面サイズ・重量】
「どんなのを買えばいいですか?」と聞かれたときに私が真っ先に聞くのが、「どこで使うものですか?」という質問。自宅で据え置きで使う(=持ち出す機会はまったくない)のか、それとも持ち運びがメインなのか、基本は据え置きだけどたまに持ち出す程度なのか、という具合に。その答えによって、お勧めするサイズや重量は異なってくる。
- 自宅で据え置きで使う(=持ち出す機会はまったくない)場合:
スペースが許す限り大きいものが良い。重量も気にしなくて良い。
- 持ち運びがメインの場合:
サイズは14インチ以下をお勧めする。これ以上大きいと、出先でPCを開くのが億劫になるし、あと重量が持ち運びにはつらいものになってくる。
重量は1000g未満がベストだが、値段が高価になってくるし、画面サイズも小さいものが選択肢の中心になってくる(画面サイズが大きくて軽量なものは高価)。比較的安価なものを選ぶとしても、非力な方なら1300g未満、非力じゃない方でも1500g未満が望ましい。これ以上重いと持ち運びの際につらい。
- 基本は据え置きだけどたまに持ち出す場合:
これが結構難しい。据え置きでメインマシンとして用いる場合には、それなりの画面サイズがあることが望ましいので、最低でも12インチ以上のものがよいと思われる。それ以下だとメインマシンとして使用しづらくなってくる(画面サイズが小さいと、同時に複数のウィンドウを開いたりしにくくなるため)。
重量のことを考えると、画面サイズは13~14インチくらい(1000g台後半)で収まるものがベストのような気はするが、力自慢の方がたまに持ちだすくらいなら、PC用のカバンが必須にはなると思うが、15インチ超え2000g前後でもなんとかなるような気もする。
【CPU】
これもどういう用途で使用するかによって回答が変わってくる。
WordやExcel、PowerPointを使うくらいであれば、IntelのCeleron(まだあるのかな?)とかCore i3とかの、デュアルコア(コア数が2)のものでもなんとかなると思う。予算に余裕があるのなら、少しグレードを上げてCore i5を選んでおけば大体の場合に不自由を感じることはないはず。
AMDのCPUはよくわからないのでごめんなさい。とりあえずコア数(AMDだとモジュール数?)が2以上だと良いと思います、はい。
大きいデータを扱ったり、複雑な計算が必要な分析をしたりする(もしくは今後する可能性がある)場合には、ここをケチると結局買い直しになって高くつくので、最初からクアッドコア(コアが4つ)のCore i7を選んでおくと良い。ただし、性能の良いCPUを載せると、バッテリーの持ち時間にも影響してくるので注意が必要。
「持ち運びはしないので、CPUは高性能なもので」「持ち運びがメイン(=バッテリー持ちが大事)で、ヘビーな作業はしないので、CPUは少し抑えめの性能で」といった具合に、自分の用途をよく考えて選ぶのが良い(バッテリーについては後述)。
【メモリ】
8GBくらいあれば、ストレスを感じることはないと思う。最低でも4GB。OSの最低動作環境で2GBあれば良いとか書いてあっても、それはなんとか動作する最低レベルという話なので、信用なさらないように。もちろん予算に余裕があるなら、大きめのサイズを載せておくのが良い。
後にメモリを増設する予定がある場合は、パソコンが対応しているメモリの最大サイズと、装着できるメモリの枚数を確認しておく。そもそも増設ができない(しにくい)ものや、今付いている以上のサイズは認識しないという場合もある。
【記憶ドライブ】
記憶ドライブには、一般的にハードディスク(HDD)がよく用いられているが、個人的にはソリッド・ステート・ドライブ(SSD)をお勧めする。起動や動作の速さがHDDと比べて段違い(個人の感想)。あとHDDはSSDよりも少し重く(物理的な意味で)、また衝撃にも弱いため、そのあたりもSSDの方が優れている点だと思われる。
同じ値段のHDDとSSDを比較すると、SSDの方が容量は小さくなるが、WordやExcel、PowerPointを使うくらいならそれほど大容量の保存領域が必要になることはないと思うので、HDDを選ぶメリットもないだろう。経験上、128GB~256GBくらいの容量があればなんとかなるように思う。
仮に、大量の写真や動画などの大容量データを持ち運ぶ必要(そんな必要ってめったにないとは思うが)のある場合は大容量のSSDを選ぶか、小容量のSSDと外付けのHDDを組み合わせて使うのがよいだろう。たまにしか使わない大容量データのために、普段の使用感・サクサク感を犠牲にするのは馬鹿げているもったいない気がする(個人の感想)。
【バッテリー】
PCを出先で使う場合。これも難しいが、仮に持ち運びをする際にバッテリの心配をしたくないということであれば、カタログ値で10時間前後のものを目処にすると良いと思う。それくらいあれば、例えば学会でプレゼンをする場合でも、ホテルを出てから帰るまで、発表時間外に多少スライドの手直しをしたり、発表や講演のまとめをしていたとしても、一日充電が必要になることはないと思われる。あ、もちろんカタログに10時間と書いてあるからって実際10時間持つわけじゃなくて、それくらいの性能なら一日なんとかなるだろうという、予想の話。つけっぱなしなら、そんなにも持たないと思う。
カタログ値が10時間未満でも、控えめに使えば一日持つとは思うが、もし5時間未満なら、万が一に備えてアダプタ携帯が必須という印象。
あと、カタログ値を見る際に気をつけてほしいのが、バッテリ動作時間の測定法だ。この測定法は一般社団法人 電子情報技術産業協会(JEITA)というところが出しているもので、Ver1.0とVer2.0がある。JEITAの測定法の違いについては、以下に詳しい。
http://japanese.engadget.com/2014/02/21/jeita-v2-0-13-qvga-mpeg1-hd-h-264-lan/
Ver2.0の方が、1.0よりも現実の使用場面に近い条件下で測定がされているので、実際に値を見るときは、2.0のものを見るようにする。書かれている数値がVer1.0のものか2.0のものかは、カタログのバッテリ動作時間の横に小さく書かれていたり、※で注釈がついていたりするので、注意深く探してください。
【映像出力】
PCの画面をプロジェクタに投影する場合の、接続端子について。学会などに行くと、機器トラブルのほとんどがこれ。
基本的に、多くの大学や学会会場のプロジェクターで対応しているのは、15ピンのD-sub端子。一般的には、D-subとかVGA端子とか呼ばれているが、これが付いているものを選ぶのが一番安全。

ただ最近のPCは、薄型化の影響か、アナログ→デジタルという社会の動きからか、D-sub端子が搭載されていないものも多く、代わりにHDMIや、micro HDMI、DisplayPort、Mini DisplayPortといった端子が備わっているものが多い。これらの端子しかない場合、これらをD-subに変換するケーブルを別途購入する必要がある。ただし、変換がうまくいかない場合も多々あるので、発表時に映像出力がうまくいかなかった際に自力で何とかする自信のない場合は、D-sub端子の付いているものを選ぶのが一番確実だろう。
といっても、徐々にHDMIに対応してきた大学や学会会場も増えてきてはいるので、先のことを考えると、D-subに加えてHDMIも付いているPCがいいと思う。
余談だが、発表用PCが会場に備わっている学会は親切で、大抵の場合PCを持参する必要がある。あと、VGAへの変換ケーブルも会場には備わっていないので、自前で持ってくるのが普通。発表時にスライドを投影する場合、PCないし変換ケーブルはきちんと持参しましょう(自戒を込めて)
【ソフト】
Microsoft Office は持っているとと便利。最低でもWord、Excel、PowerPointの入っているグレードのものを選ぶ。
もちろん廉価版のOfficeソフト(Kingsoft Officeなど)や無料のOfficeソフト(LibreOfficeなど)を使ってもらってもよいが、授業の課題や論文投稿時には、Wordファイルで余白は何mmで、、、とか細かい条件を指定される場合もある(私はしませんが)。そういう場合、一度LibreOfficeなどで作成したファイルを、Microsoft Officeのファイル形式に保存しなおして、Microsoft OfficeがインストールされているPC上で、レイアウトなどのズレを確認する工程が必要になったりして、結構面倒(個人の感想)。なので、面倒が嫌いな方は、Microsoft Office を持っておいて損をすることはないと思う(個人の感想)。
あとは、大学ではPDFファイルを使用することが多いので、もしPC購入時に、定価よりも廉価に買えるオプションが付いているのであれば、Acrobatを購入しておくと後々役立つこともあるかもしれない。
こんなものだろうか。また気づいたら追記します。
追記(2016.11.15)
- タッチパッドのボタンがカチャカチャ、バコバコとうるさい機種はダメ
- キータッチがスカスカの安っぽい機種はダメ
ただし以上の内容は、私個人の偏見に満ちた感想であり、これを真に受けたことによって被るいかなる損害に対しても、責任を負いかねますので、あらかじめご了承ください。